Self Publishing Guide
How to publish and ebook and make your ebook available on Apple and Amazon – FOR FREE!
Although there are a dozen or more online sites where you can publish and sell your ebook, more is not always better! We strongly recommend sticking with the two largest and most reputable stores, Amazon (controls almost 80% of the ebook market) and Apple (the next largest player). These stores are where 95% or more of your book sales will generally come from, and spending too much effort on other retails can often prove ineffective. It is also important to note that many of the ebook stores online do not have the same security standards as Apple and Amazon, so its possible your book could be stolen and uploaded to free sharing sites online without your permission. With Apple and Amazon you also get great custom support and you can rest assured that your book buyers are going to get answers to their questions. These stores also have delivery directly to their devices Amazon for the Kindle line of devices and Apple for the iPad and iPhone devices. This makes it easy to reach your target market.

APPLE IBOOKS
Apple iBooks is one of the most popular eBook stores online. iPad and iPhone users
download eBooks directly from the Apple iBooks store.
1. To upload your eBook to Apple you will need a .ePub eBook File.
Uploading books to iBook is done using the iTunes Connect program. You will need an apple ID (This is probably the same email and password you use with iTunes – if you don’t have one you can create an account for free)
2. To get started visit: https://itunesconnect.apple.com/WebObjects/iTunesConnect.woa/wa/bookSignup
You will be taken to a page that looks like this:
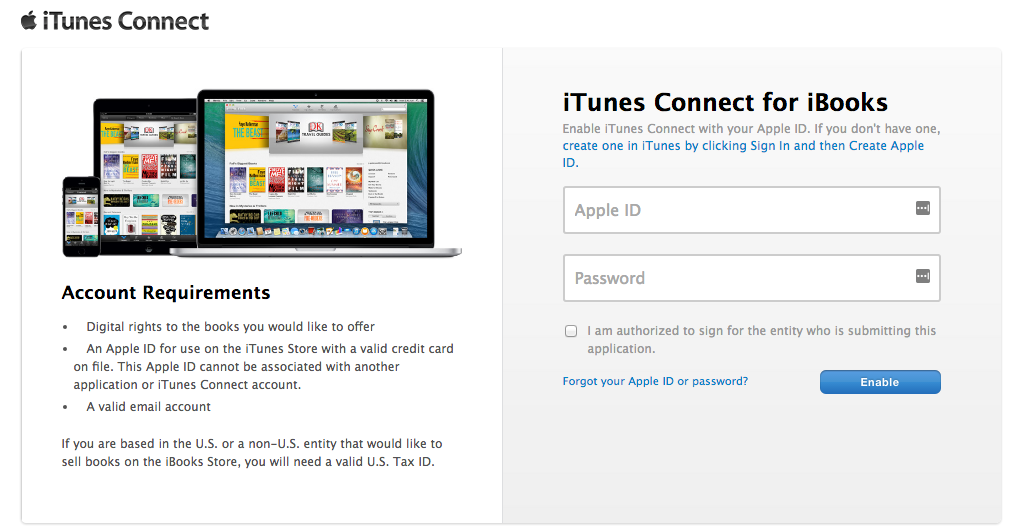
Sign in (this might require a verification email) then click on the “Get Started” button to proceed.
3. Determine if you want to create a “Free Book Account” or a “Paid Book Account”. (If you plan to sell your eBook chose “Paid Book Acount”- both options are free for publishers)
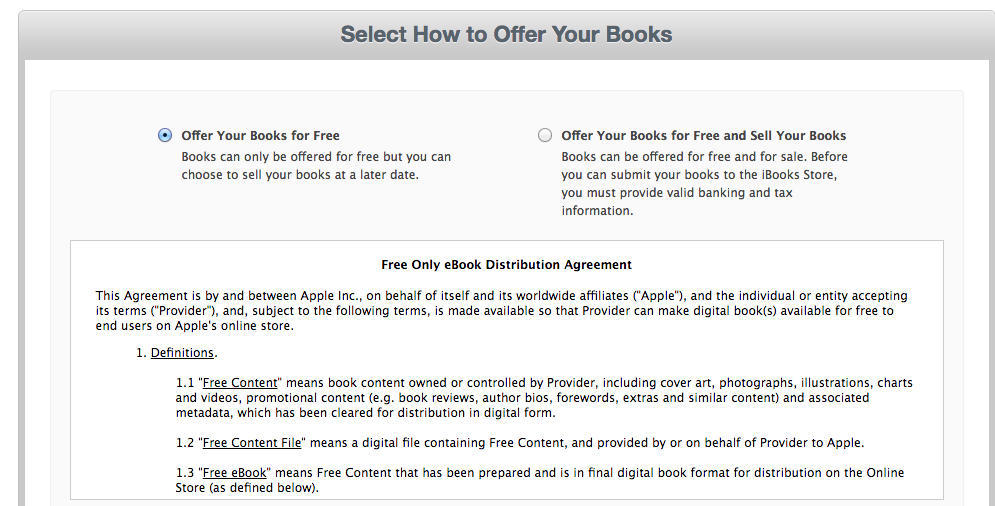
When you select “Offer Your Books for Free and Sell Your Books” it will request additional banking and identification details. Provide these details and accept the “Agreement” to continue.
4. Verify your Apple Id
5. Download iTunes Producer
Application, iTunes Producer (requires OS X v10.6 or later).
6. Using iTunes Producer, provide your book’s basic information and click Deliver.
Most questions related to uploading to the apple store can be answered by visiting http://www.apple.com/itunes/content-providers/book-faq.html
OR:
http://www.apple.com/itunes/working-itunes/sell-content/books/

Amazon.com accounts for more than half of all eBooks sold online, making them the largest
and most powerful eBook retailer in the world.
1. To upload your eBook to Amazon you will need a .Mobi eBook File. Uploading your book to Amazon.com is done through Amazons self publishing portal called KDP (Kindle Direct Publishing)
2. You will start here: https://kdp.amazon.com/self-publishing/signin
You can sign in directly with you Amazon.com account – or create a new account for free if you do not already have one.
3. Click on the “Add New Title” button as seen below to start the upload process.
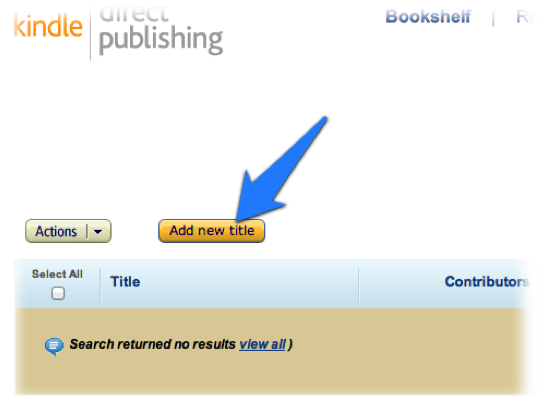
4. Enter your book details and determine “rights and pricing” for your book.
TIP 1:
Most of these fields are self explanatory – however if you every get confused try clicking on the “What’s This?” link next to the entry field. These links will bring up a window with more instructions and explanations.
TIP 2:
When you fill out your “Book Description” keep your audience in mind and put some thought into your messaging – this is one of the few things your potential customers see when they find your book.
TIP 3:
When you select a “Category” and “Sub Category” for your book, find the best match for your content. If its not immediately clear, try doing a few searches on Amazon.com to find where other books in your industry are listed. These categories selections will determine where your book is listed on Amazon.com.
TIP 4:
DRM Is not always a good idea! DRM stands for Digital Rights Management, and is the file encryption used to protect your book from illegal copying. Although DRM is a good way to protect your content, many people choose not to purchase books that have DRM. DRM keeps people from being able to view their files on multiple platforms (because the files become locked to a single device or user). For this reason many authors actually report more sales when they do not include DRM. This decision should be made carefully and every book and type of content Is different.
TIP 5:
Use Keywords. When uploading your book you will be given the option to add several Keywords or Keyword phrases. It is a good idea to do a little research and find out what people interested in your ebook might be searching for. We recommend keeping your keywords closely related to your ebook content. This helps potential customers find your book on Amazon.com and through search engines like Google.
TIP 6:
Cover Images must meet the following requirements:
• TIFF (.tif/.tiff) or JPEG (.jpeg/.jpg) format
• At least 1000 pixels on the longest side, with an ideal height/width ratio of 1.6.
• 2500 pixels on the longest side is preferred.
TIP 7:
When setting the price of your book – review this page first https://kdp.amazon.com/self-publishing/help?topicId=A29FL26OKE7R7B (this page explains the pricing breakdown offered by Amazon)
For most books we suggest selecting the 70% pay out option (Amazon pays you 70% for most books priced between $2.99 and $9.99) To save a little time — After setting your price in US Dollars you can simply select a button on each territory to automatically calculate the price based on your USD selection.
More on how to price an ebook here.
5. Verify that all information is correct and then click “Save And Publish”!
You can log back in through KDP to view sales reports and even update your eBook information